آشنایی با محیط نرم افزار تریدی مکس :
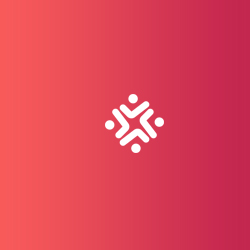
آشنایی با محیط نرم افزار تریدی مکس , اگر بخواهیم به ساده ترین شکل ممکن تریدی استودیو مکس را تعریف کنیم، 3d Max یک نرم افزار قدرتمنددر زمینۀ سه بعدی است. شبیه سازی سه بعدی دارای حوزۀ مختلفی میباشد که در ادامه به معرفی یک به یک آن میپردازیم.
اولین قدم برای یادگیری تریدی مکس شناخت رابط کاربری میباشد. به طور کلی به بخش گرافیکال یک نرم افزارکه کاربر با آن برخورد میکند رابط کاربری یا interface User میگویند.
آشنایی با محیط نرم افزار تریدی مکس :
در تصویر زیر هر قسمت با کادر و شماره مشخص شده است که در ادامه به معرفی بخش به بخش معرفی محیط نرم افزار تریدی مکس میپردازیم.
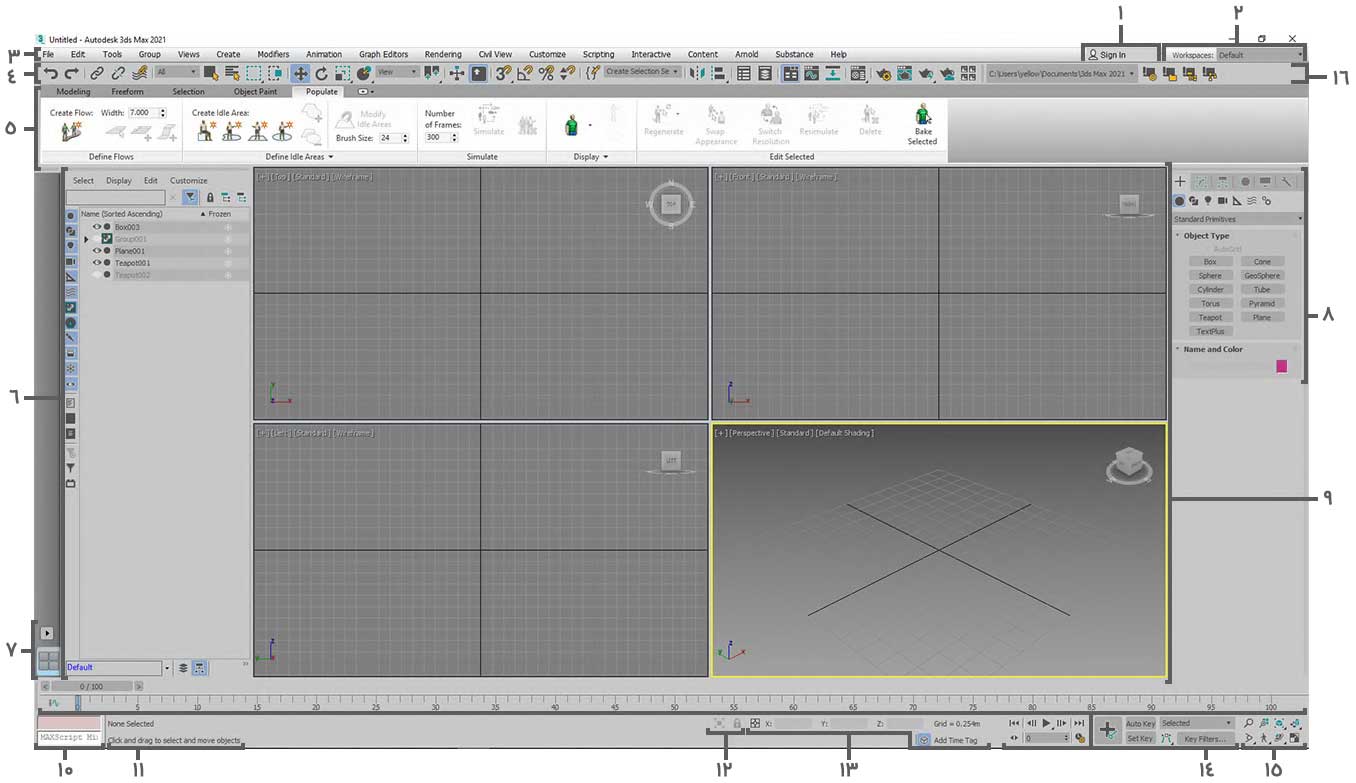
1. User Account menu : در صورتی که در اتودسک حساب کاربری دارید، از این قسمت میتوانید وارد اکانت خود شوید.
2. Workspace selector : از این قسمت جهت تغییر فضای کاری نرم افزار میتوان بهره مند شد.
3. Menu bar : تمامی فرامین برنامۀ تریدی مکس را در خود جای داده است. جهت استفاده از بخشهای مختلف نرم افزار میتوان از نوار منو برای بازکردن بخش مورد نظر استفاده نمود.
4. Main toolbar : نوار ابزار اصلی تریدی مکس که کاربردی ترین ابزارها را در خود جای داده است.
5. Ribbon : فرامین موجود در این قسمت در حین ویرایش یک آبجکت به کمک ما میآیند و بهصورت سریع و بدون مزاحمت ابزارهای دیگر به پرکاربردترین ابزارها به صورت یکجا دسترسی داریم.
6. Scene Explorer : از این قسمت جهت مشاهده، مرتب سازی، فیلتر، انتخاب اشیاء و … در تریدی مکس استفاده میشود.
7. Viewport Layouts : تغییر چیدمان ویوپورت را به کمک رابط کاربری برای شما امکانپذیر میکند.
8. Command panel : پنل فرامین شامل 6 بخش است که به شما اجاره دسترسی به اکثر بخشهای مدلسازی را می دهد.
9. Viewports : ویوپورت یا درگاه دید که امکان تهیۀ دیدی را برای کاربر فراهم میکند و وظیفۀ تعامل با فضای سه بعدی را بر عهده دارد.
10. MAXScript : به زبان برنامه نویسی تحت تریدی استودیو مکس، MAXScript گویند. با استفاده ازاین قسمت امکان برنامه نویسی برای کاربران مهیا شده است.
11. Status line and Prompt line : نوار وضعیت که پیامهای نرم افزار در این قسمت نمایش داده میشود.
12. Isolate Selection toggle and Selection Lock toggle212 : ایزوله کردن آبجکت انتخاب شده و حالت قفل شدن انتخاب از این قسمت قابل کنترل میباشد.
13. Coordinate display : موقعیت مکان نما و موقعیت اشیاء را نمایش میدهد.
14. Animation and Time controls : کنترلرهای انیمیشن.
15. Viewport Navigation controls : ابزارهای پیمایش در ویوپورت.
16. Projects toolbar : برای ساماندهی تمامی پرونده ها در قالب یک پروژه مورد استفاده قرار میگیرد.
تغییر رنگ محیط تریدی مکس :
جهت تغییر رنگ محیط کاری در تریدی مکس به حالت تیره و روشن مراحل زیر را دنبال کنید. از نوار منو بر روی (Customize)کلیک کنید، سپس گزینۀ (Custom Defaults Switcher) را انتخاب کنید.
از قسمت ( UI Schemes ) میتوانید (light ) یا (dark ) را انتخاب کنید سپس بر روی ( Set ) کلیک کنید. یک بار تریدی مکس را بسته و دوباره باز نمایید تا تغییرات اعمال شود. توجه: از ستون سمت چپ حالت خود را بر روی ( MAX.Legacy ) تنظیم نمایید. به صورت پیشفرض تریدی مکس موتور رندر نرم افزار رابه موتور رندر آرنولد تغییر داده و جهت مشاهدۀ محیط تریدی مکس مشابه با ورژنهای قدیمی از این روش استفاده کنید.
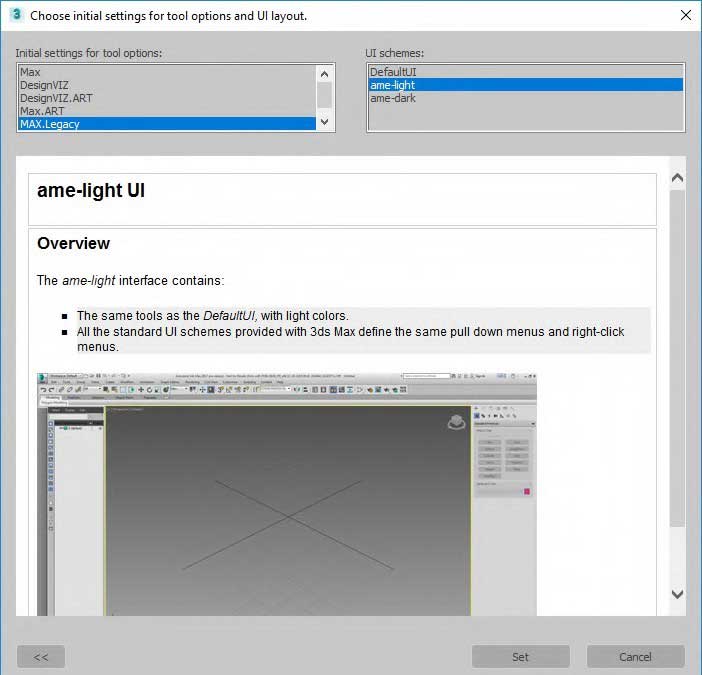
Floating and Docking :
در تریدی مکس پنجره ها، نوار ابزارها، منوها و اسالیدر زمان، امکان Floating ( شناور) یا Docking ( قابلیت چسبیده شدن به قسمتی از اینترفیس) را دارا میباشند.
با کلیک و درگ کردن بر روی خط چین امکان سوئیچ کردن بین این دو حالت میسر شده است. همچنین با راست کلیک کردن روی خط چین، از منوی بازشده به این دو حالت دسترسی دارید.
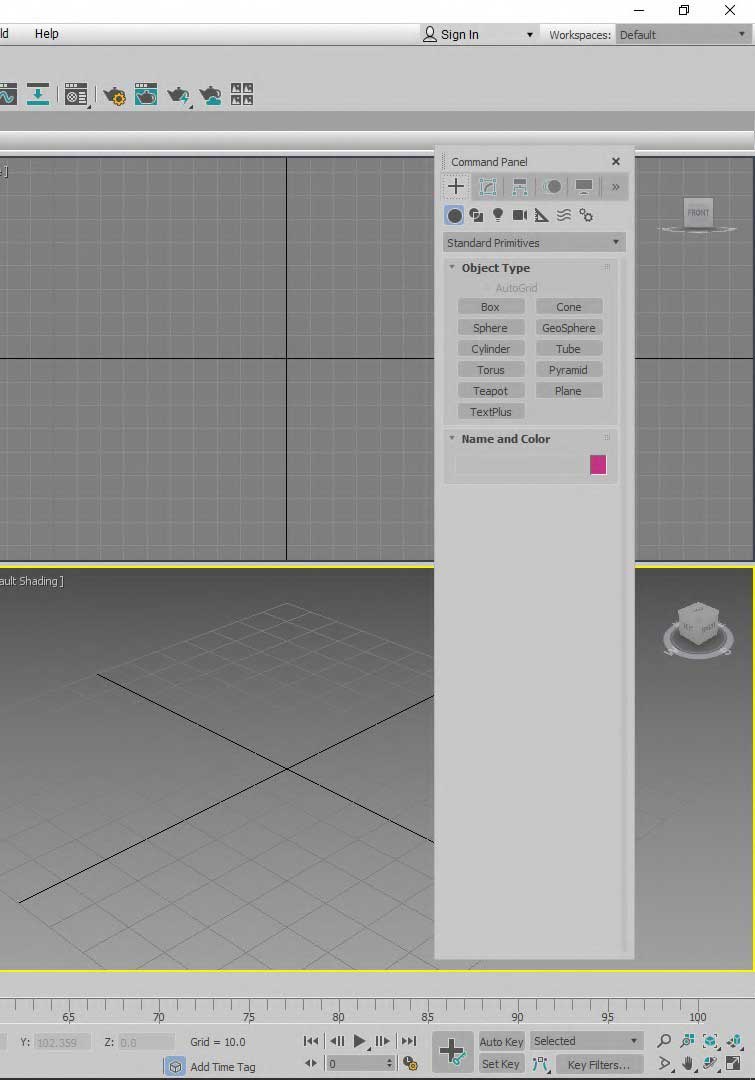
آشنایی با محیط نرم افزار تریدی مکس
Right-Click Menus :
در تریدی مکس با راست کلیک کردن در قسمتهای مختلف اینترفیس با منوهای متفاوتی روبه رو میشویم که هر یک کاربردهای متفاوتی دارند و متناسب با قسمت و پنجره، فرامین مرتبط با قسمت جاری قابل کنترل میباشد. برای مثال: با راست کلیک در ویوپورت و راست کلیک بر روی خط چین پنل ها دو منوی متفاوت باز میشود که دستورات کنترل قسمت جاری برای ما نمایش داده میشود.
Flyouts:
اصطالحاً به منوی هایی که در گوشۀ سمت راست خود یک مثلث دارد و با کلیک نمودن بر روی آنها یک منو باز میشود ( Flyout ) گفته میشود.
- Flyout arrow
- Flyout buttons
Rollouts :
رول اوت ها وظیفۀ طبقه بندی پارامترها را بر عهده دارند و با توجه به نام رول اوت پارامترهای مربوطه را در خود جای داده اند.
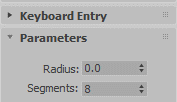
Scrolling Panels and Toolbars :
جهت پیمایش در پنل ها و نوارهای ابزار به سه شیوه امکانپذیر است.
1 – نشانگر موس به شکل یک دست درمیآید و با کلیک و حرکت به سمت بالا و پایین پیمایش صورت میپذیرد.
2 – با استفاده از ( scroll bar ) سمت راست پنل.
3 – چرخش کلید میانی موس.
Spinners:
اسپینرها به کنترلرهایی گفته میشود که در روبه روی آنها یک فیلد عددی وجود دارد. امکان واردکردن عدد به طور مستقیم و از طریق کلیک چپ بر روی فلش های بالا و پایین و حرکت موس میسر میگردد. با راست کلیک کردن بر روی مثلث ها کمترین مقدار عددی به آن فیلد نسبت داده میشود.
تغییر مقادیر از نقطۀ A تا B متناسب با مقدار عددی تغییر میکند. اعداد 10 و 100 و 1000 و … متفاوت میباشد.با نگهداشتن کلید ( Ctrl ) در حین حرکت موس مقادیر 10 برابر افزایش پیدا میکنند. با نگهداشتن کلید ( Alt )در حین حرکت موس مقادیر 10 برابر کاهش پیدا میکنند.
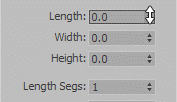
Numerical Expression Evaluator :
در صورت فعال بودن فیلدهای عددی و زدن کلیدهای ترکیبی ( ctrl+N ) ماشین حساب تریدی مکس باز میشود.
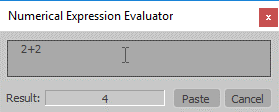
Search 3ds Max Commands :
به کمک (Search 3ds Max Commands) امکان جستجوی تمامی فرامین تریدی مکس میسر میشود.بعد جستجو فرمان لیستی برای شما باز میشود که امکان انتخاب فرمان برای شما میسر میگردد.
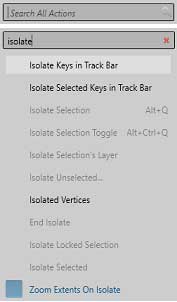
آشنایی با محیط نرم افزار تریدی مکس
Undoing Actions :
جهت بازگشت به عمل قبلی در تریدی مکس کلید ترکیبی (Ctrl + Z)و جهت بازگشت به عمل بعدی کلید ترکیبی ( Ctrl + Y )را فشار دهید.
توجه: جهت بازگشت به ویو قبلی در ویوپورت در تریدی مکس کلید ترکیبی ( Shift + Z ) و جهت بازگشت به ویو بعدی در ویوپورت کلید ترکیبی (Shift + Y ) را فشار دهید. ( آشنایی با محیط نرم افزار تریدی مکس )
پایان مقاله آشنایی با محیط نرم افزار تریدی مکس : سپاس از اینکه در این مقاله با ما همراه بودید برای دیدن آموزش های بیشتر در این زمینه مثل دستور loft , chamfer, fillet و… با ما همراه باشید.

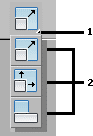
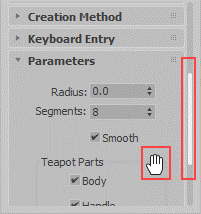


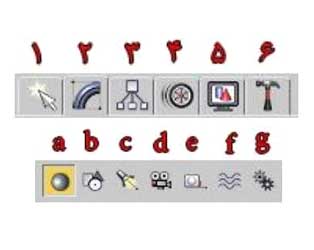
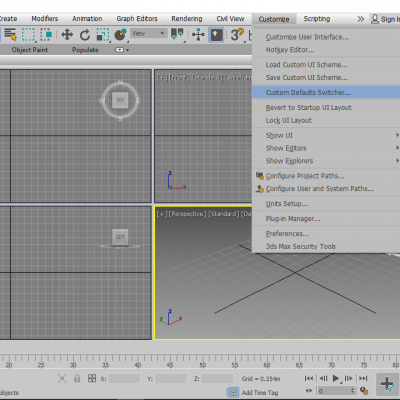




نظرات کاربران